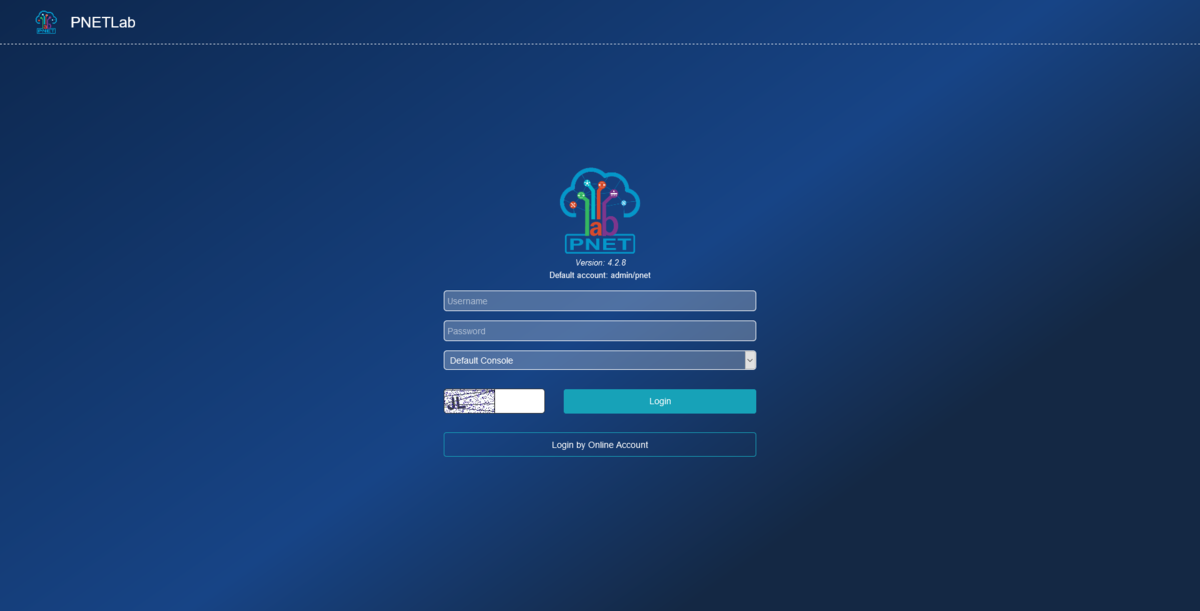CCNPの学習環境を調べていたところ、PNETLabなるツールを発見しました。 なんとか環境構築できたので、忘れないように手順をメモしておきます。
参考リンク
learningccie.hatenablog.com takamaruo.hatenablog.com
実行環境
- Win10 pro 1909
- PNETLab 4.2.8
手順(概要)
PNETLabの入手
VirtualBoxやVMWareなどで利用できる.ovaファイルとして公開されています。
容量は1.8GBほどでした。
URL:https://pnetlab.com/pages/download
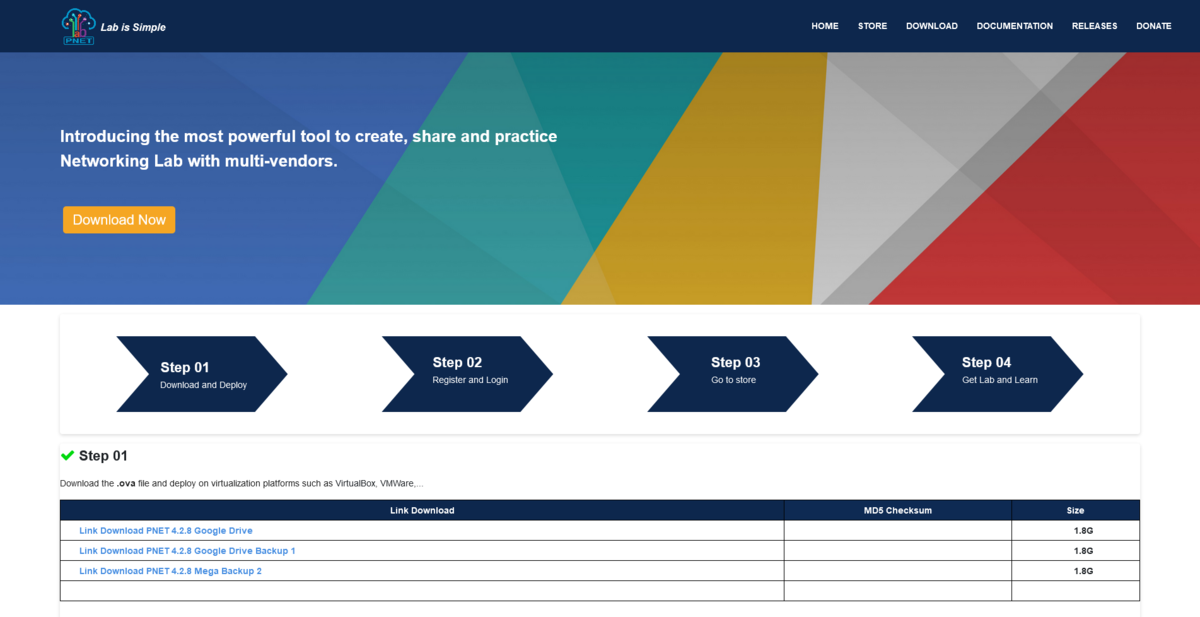
Hyper-V用に変換
以下はC:\filesに各種ファイルを保存した場合の操作方法です。環境に合わせて適宜読み替えてください。
vhdファイルへの変換
- 7Zipなどで.ovaファイル内の.vmdkファイルを抽出する
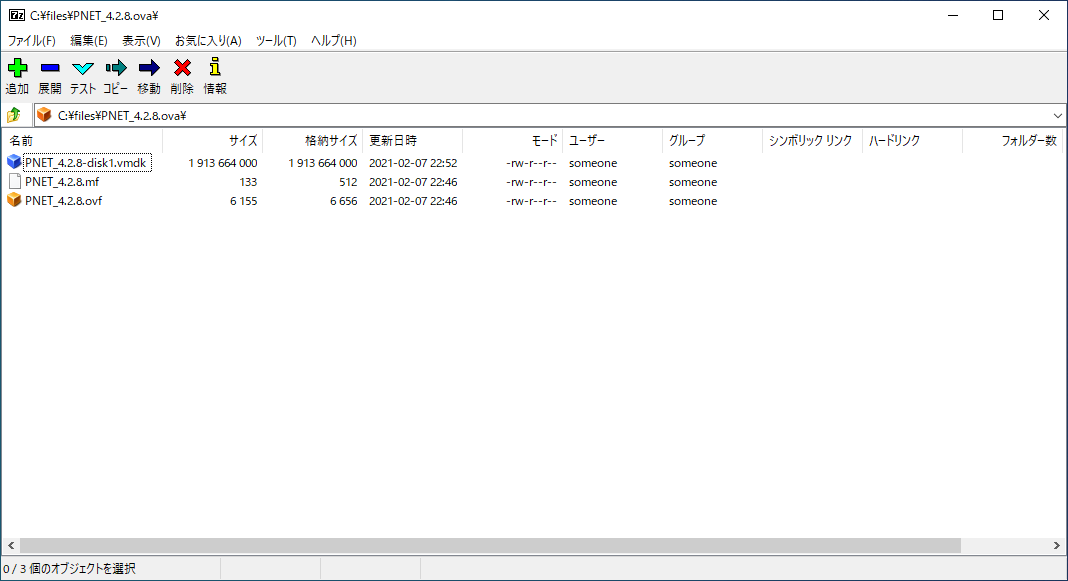
- VirtualBoxをインストールする https://www.virtualbox.org/wiki/Downloads
- PowerShellで変換する
PS C:\Program Files\Oracle\VirtualBox> .\VBoxManage.exe clonehd "C:\files\PNET_4.2.8-disk1.vmdk" "C:\files\PNET_4.2.8.vhd" --format VHD
vhd→vhdxへの変換
- Hyper-Vマネージャーのディスクの編集を選択

- 仮想ハードディスクの場所では、【変換したvhdファイル】を指定
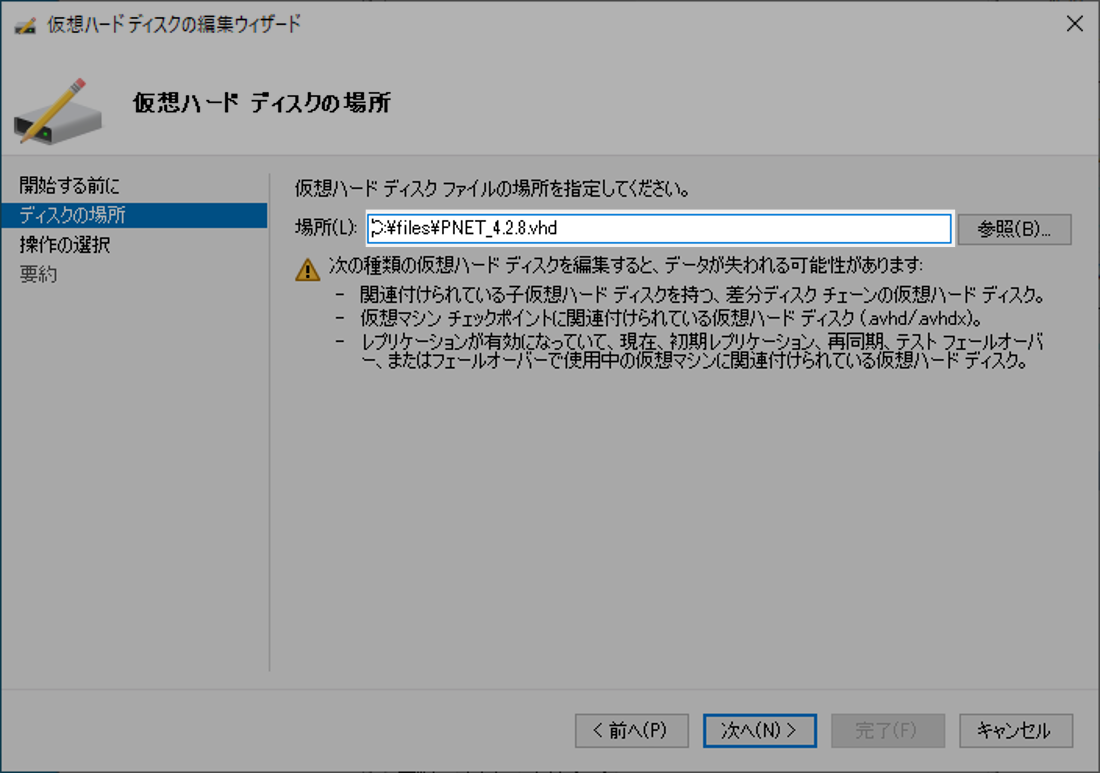
- 操作の選択では【変換】を選択
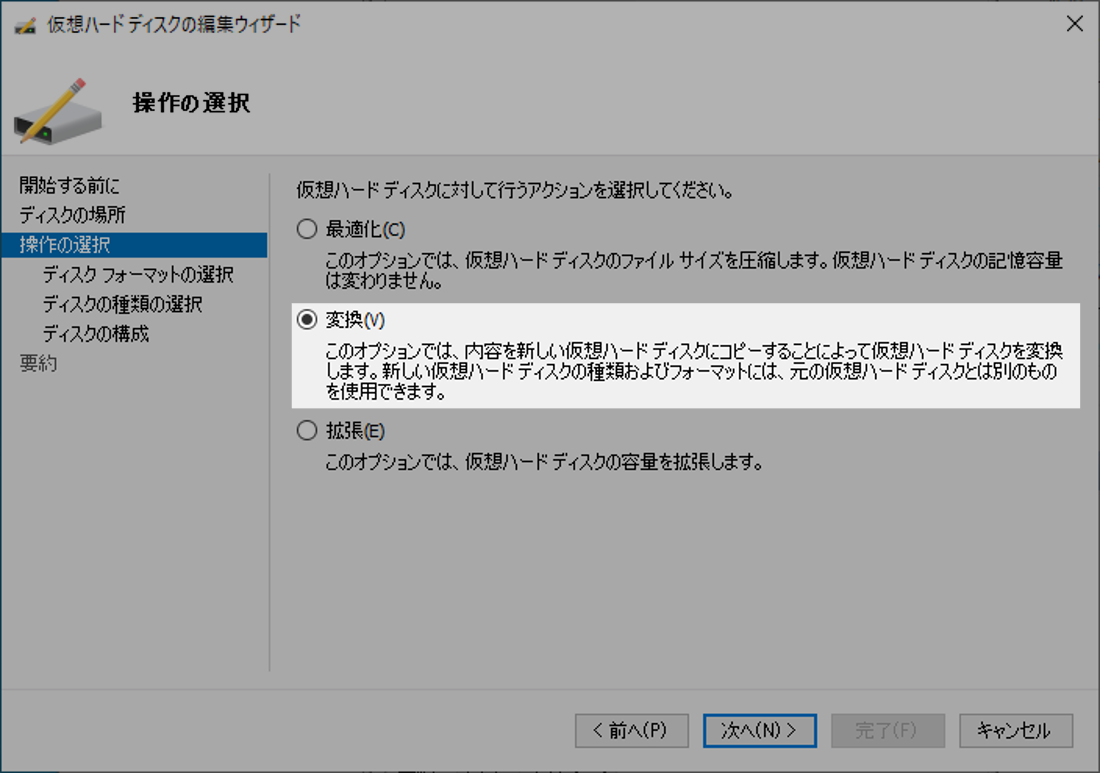
- ディスクフォーマットの選択では【VHDX】を選択
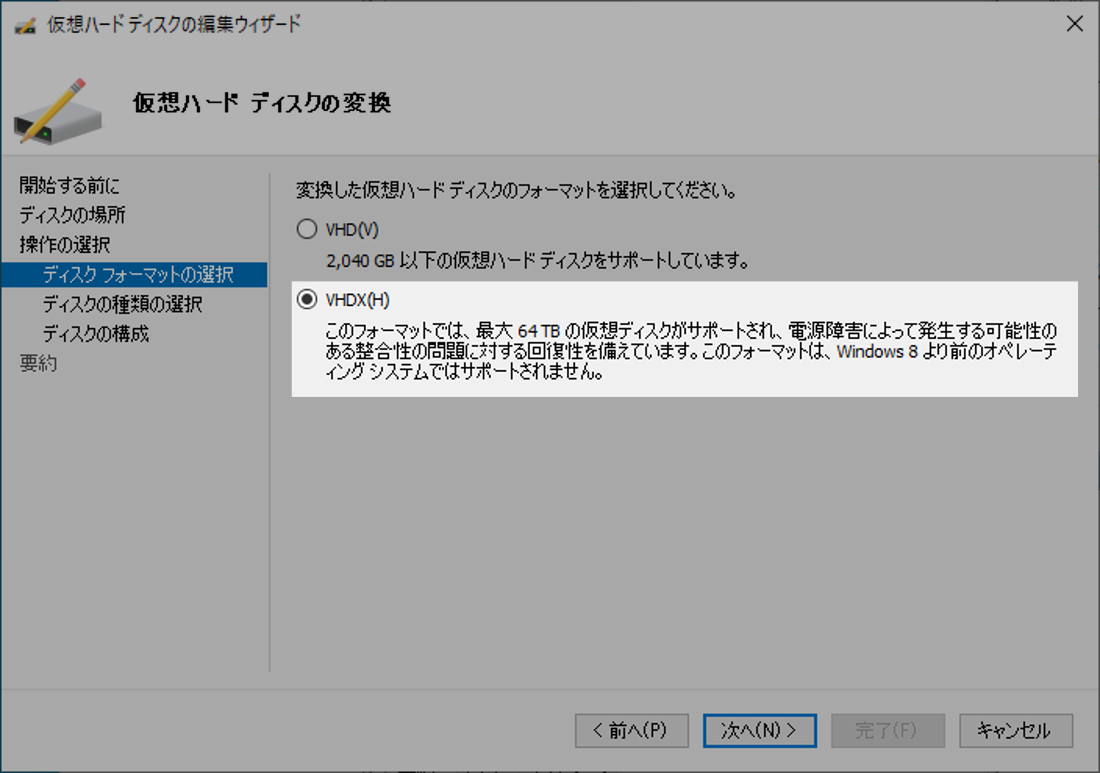
- ディスク種類の選択はお好みで選択(今回は【可変容量】を選択)
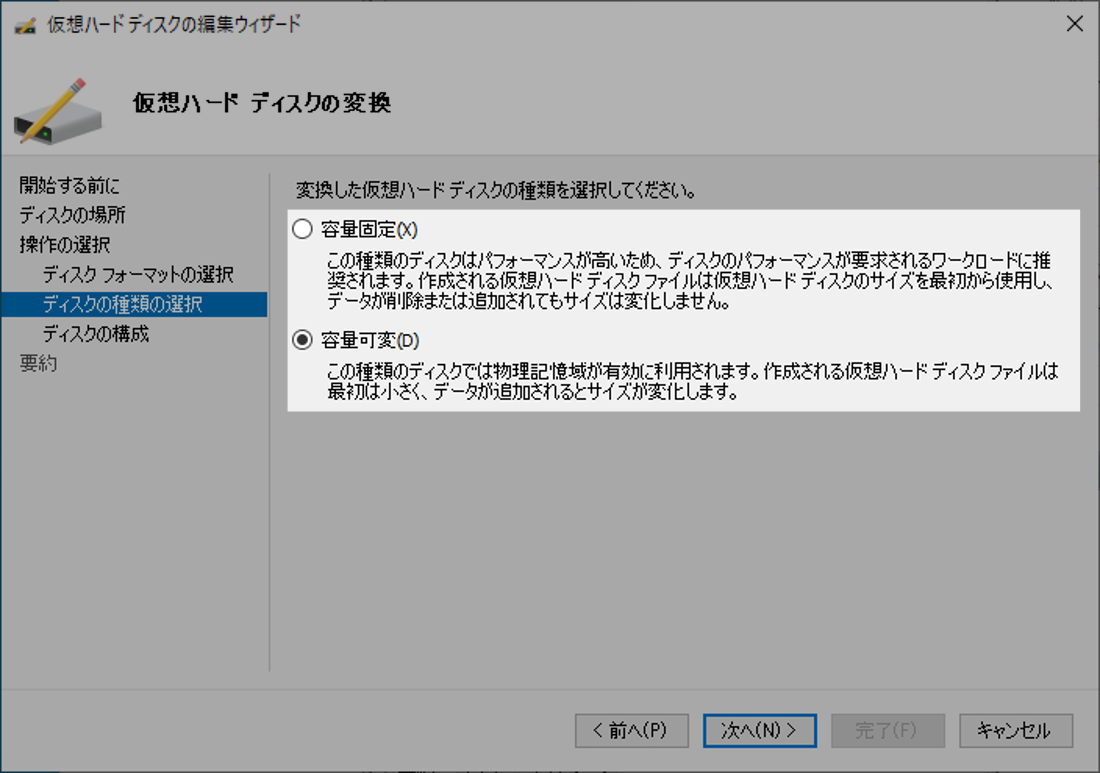
- ディスクの構成ではお好み保存先を指定(今回は【
C:\files\PNETLab.vhdx】を指定)
Hyper-V上へのインストール
以下はC:\Hyper-Vにインストールする場合の操作方法です。環境に合わせて適宜読み替えてください。
- Hyper-Vマネージャーの新規→仮想マシンを選択
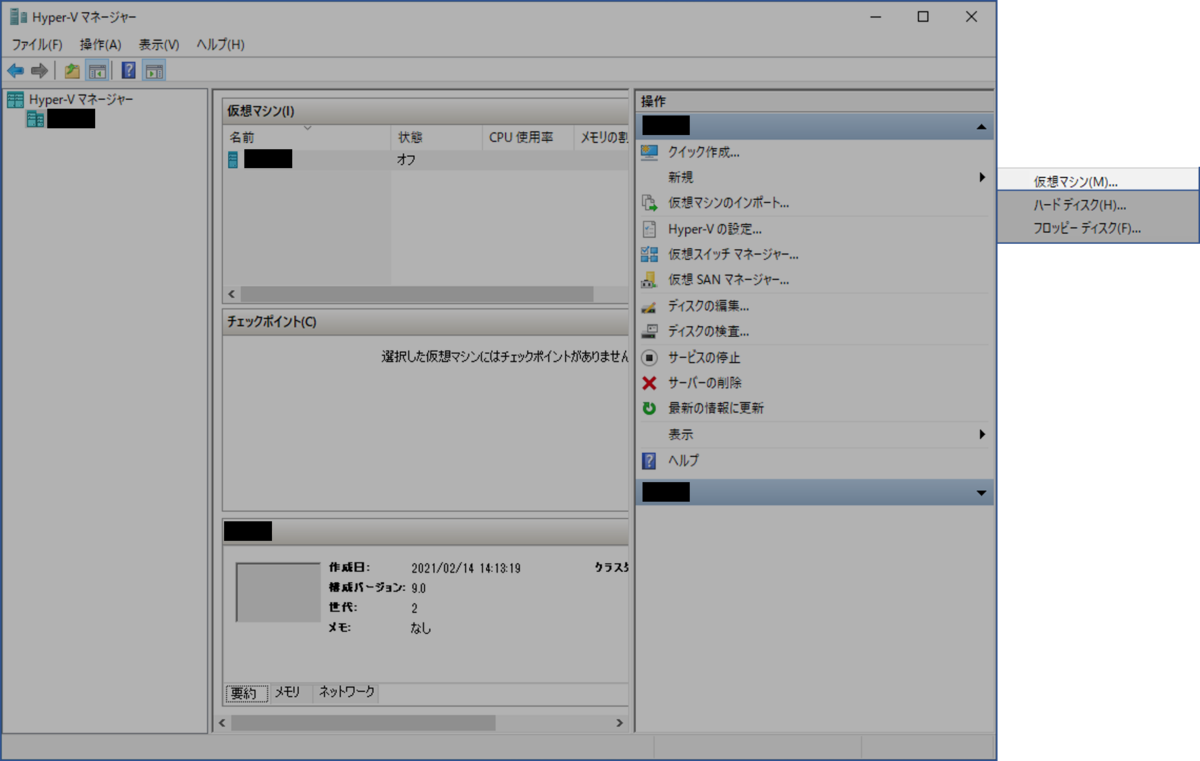
- 名前と場所の設定はお好みで指定(今回は名前:【PNETLab】、場所:【
C:\Hyper-V\】を指定 )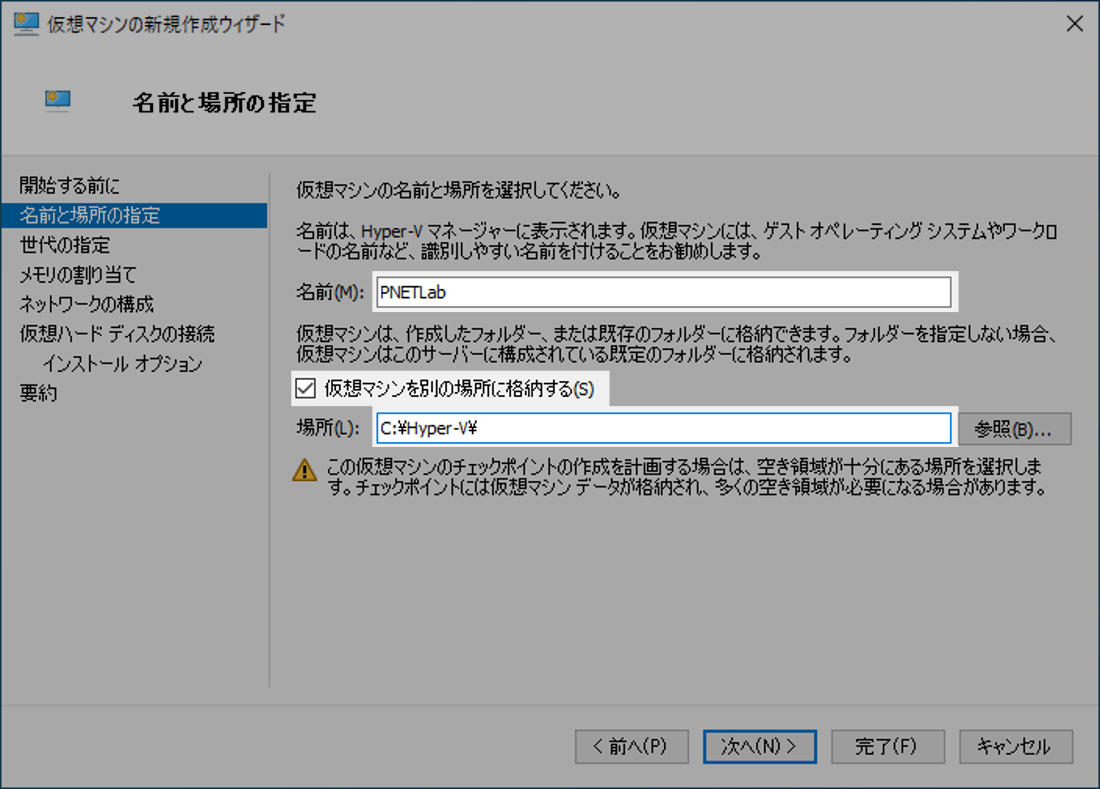
- 世代の指定は【第1世代】を選択
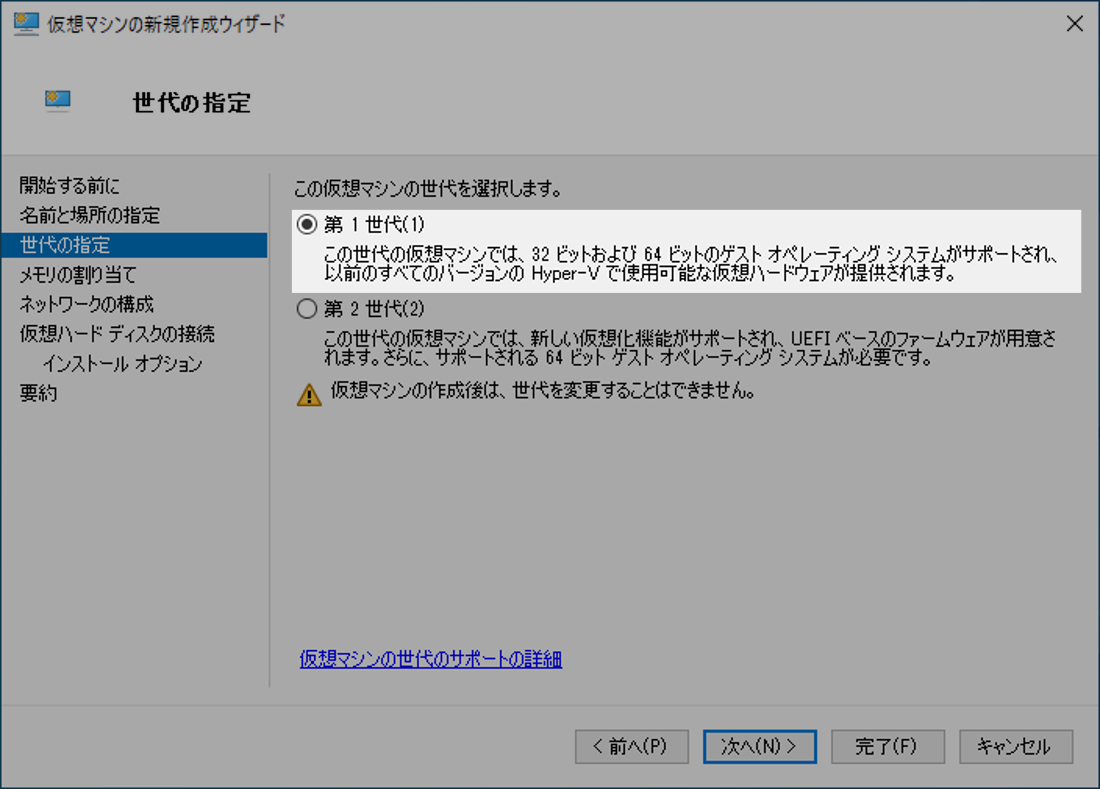
- メモリの割り当てはお好みで指定(今回は【4096】MBを指定)
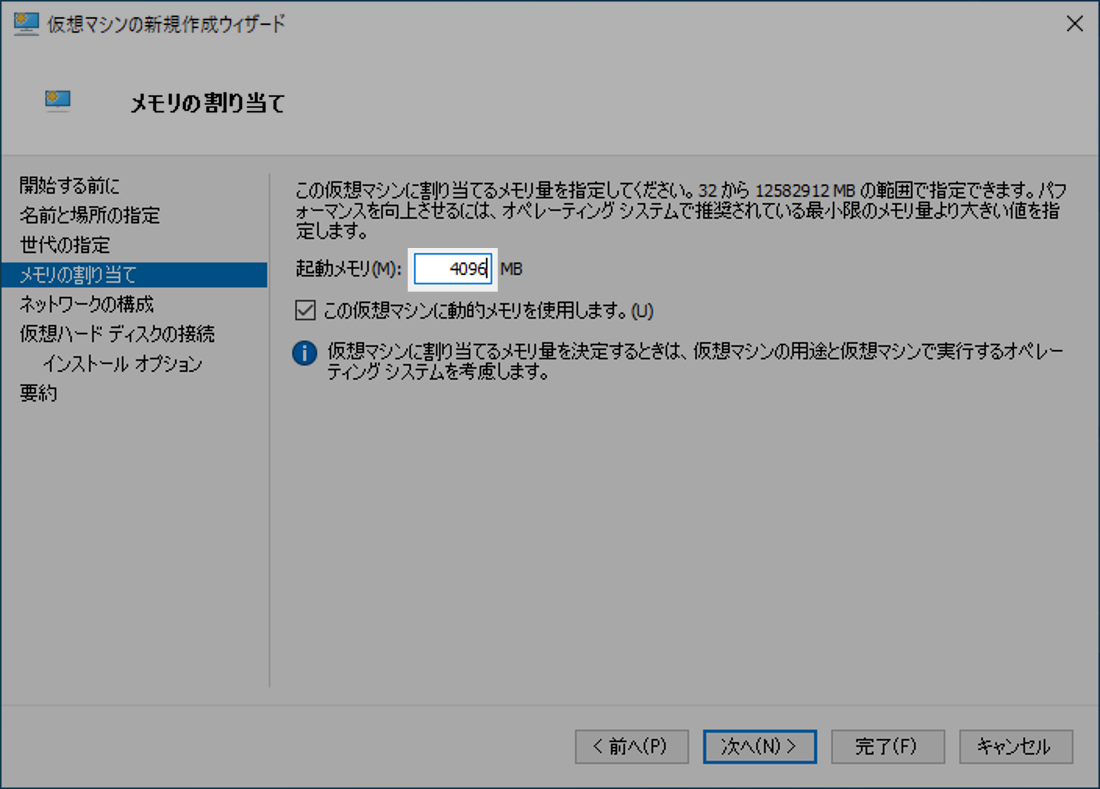
- ネットワークの構成では【Default Switch】を選択
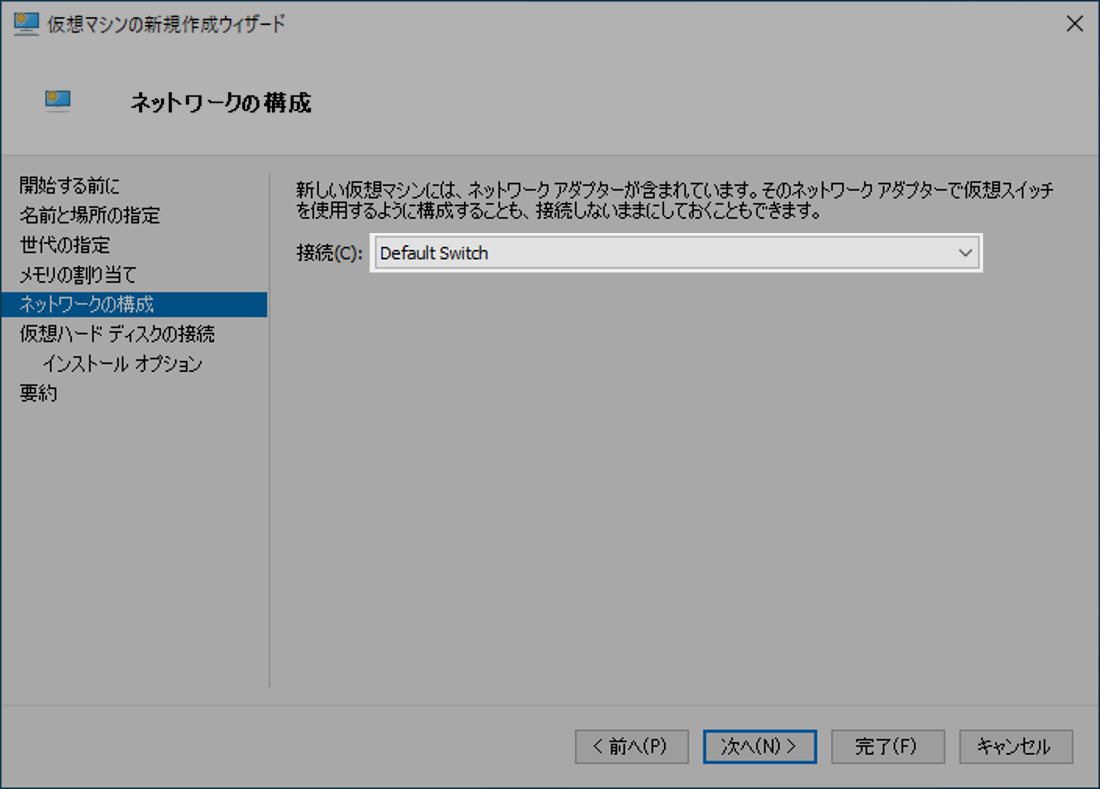
- 仮想ハードディスクの接続では【後で仮想ハードディスクを接続する】を選択
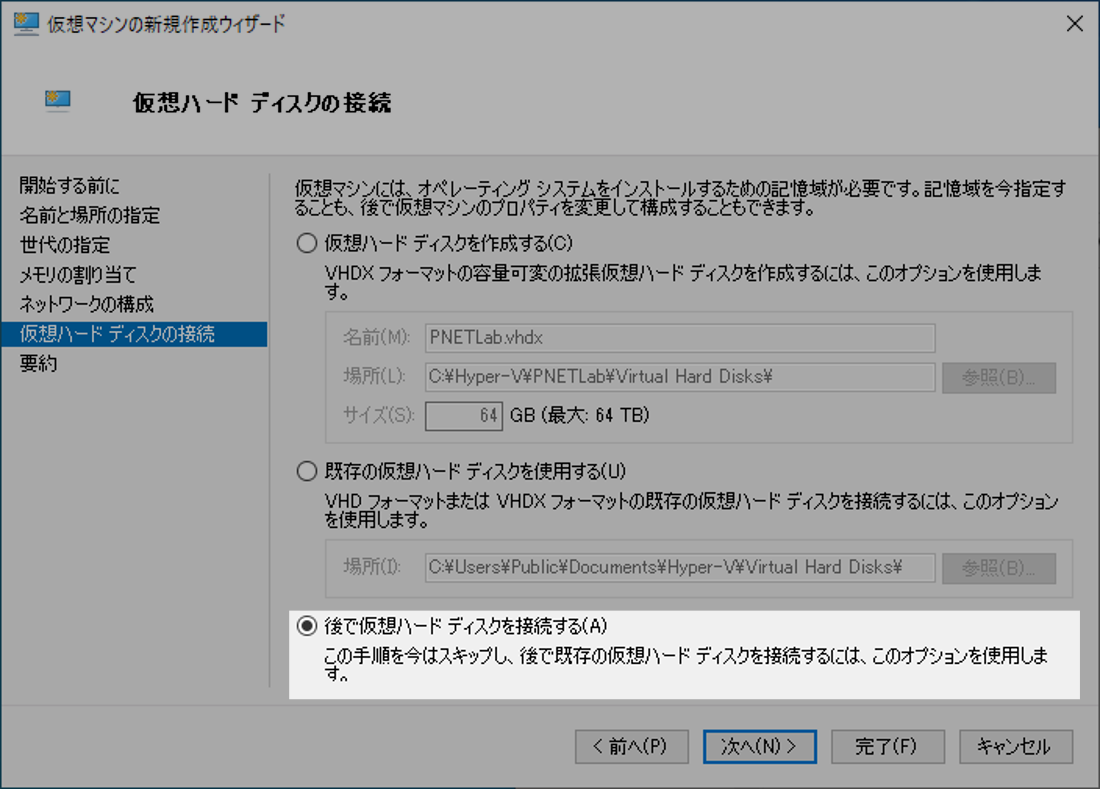
- 変換したvhdxファイルを【
C:\Hyper-V\PNETLab\Virtual Hard Disks】に移動 - Hyper-VマネージャーのPNETLab右クリック→設定を選択
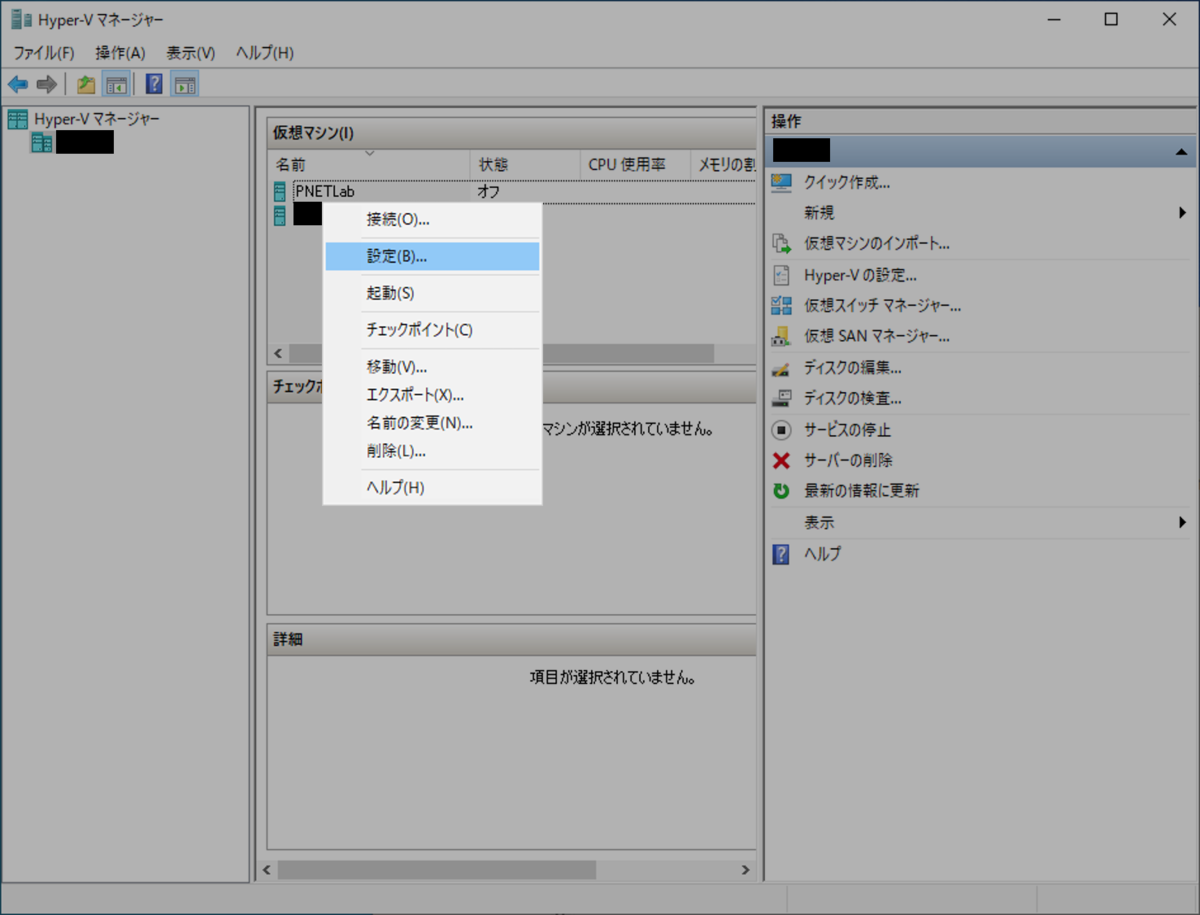
- メモリ→動的メモリの最大RAMを割り当てたメモリに合わせて調整(今回は【4096】MBに指定)
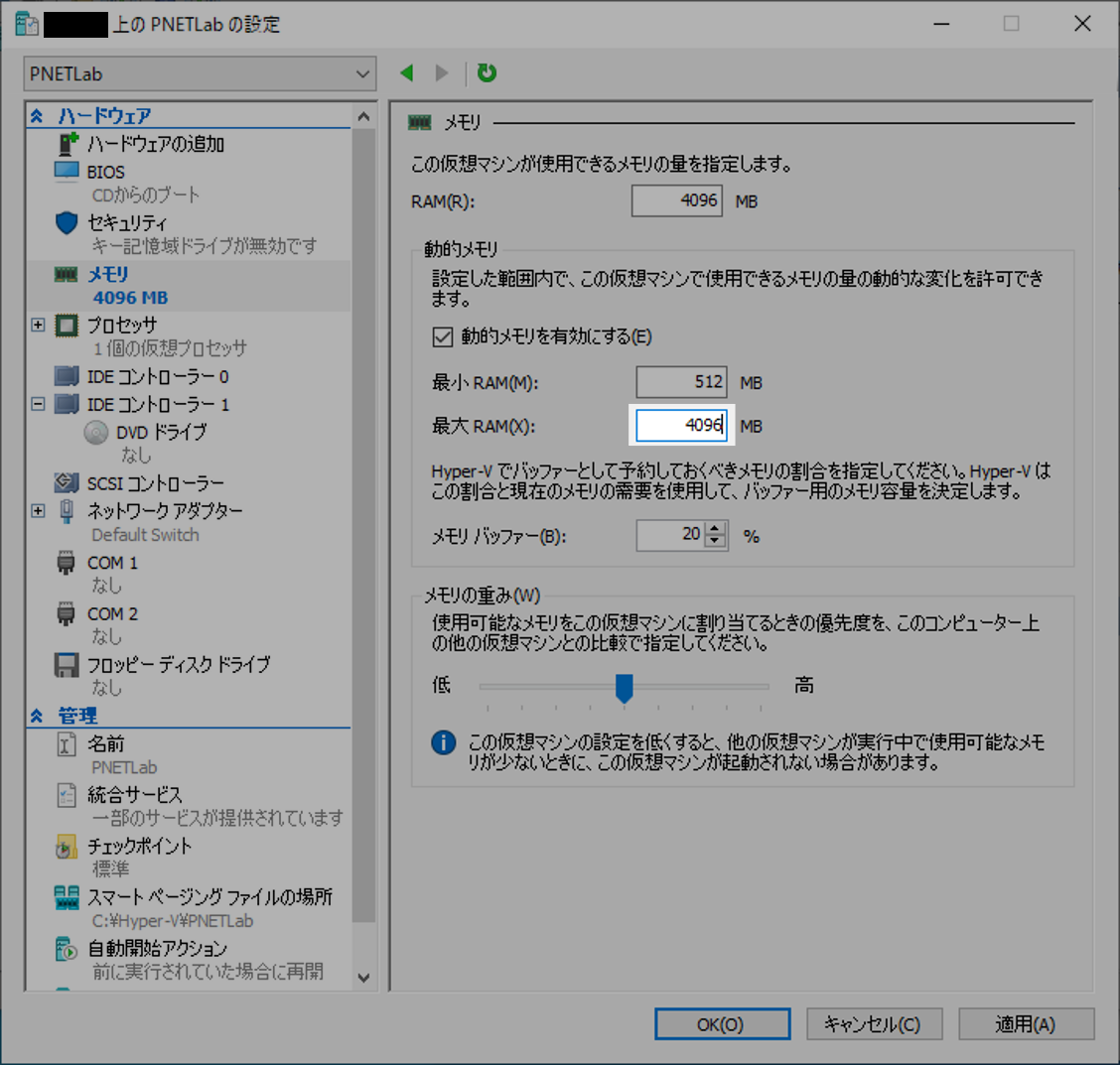
- プロセッサ→仮想プロセッサの数をCPUに合わせて調整(今回は【2】に指定)

- IDEコントローラー0の仮想ハードディスクに変換したvhdxファイルを指定(今回は【
C:\Hyper-V\PNETLab\Virtual Hard Disks\PNETLab.vhdx】を指定)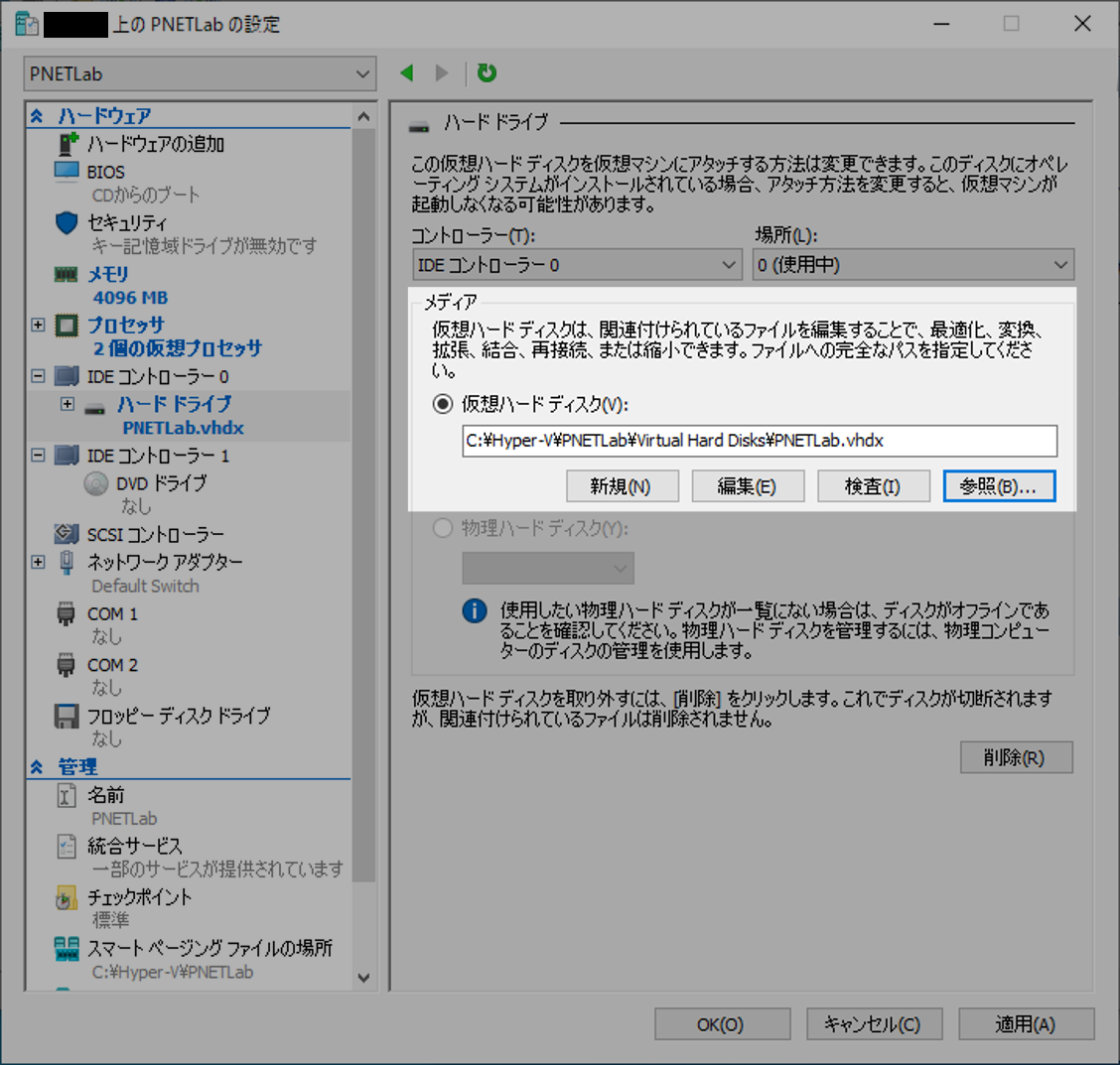
- チェックポイント→自動チェックポイントを使用するの【チェックを解除】
※ある時点のスナップショットを自動で取って、いつでもその時点に戻せる機能ですが、サイズが肥大化していくため無効化しています。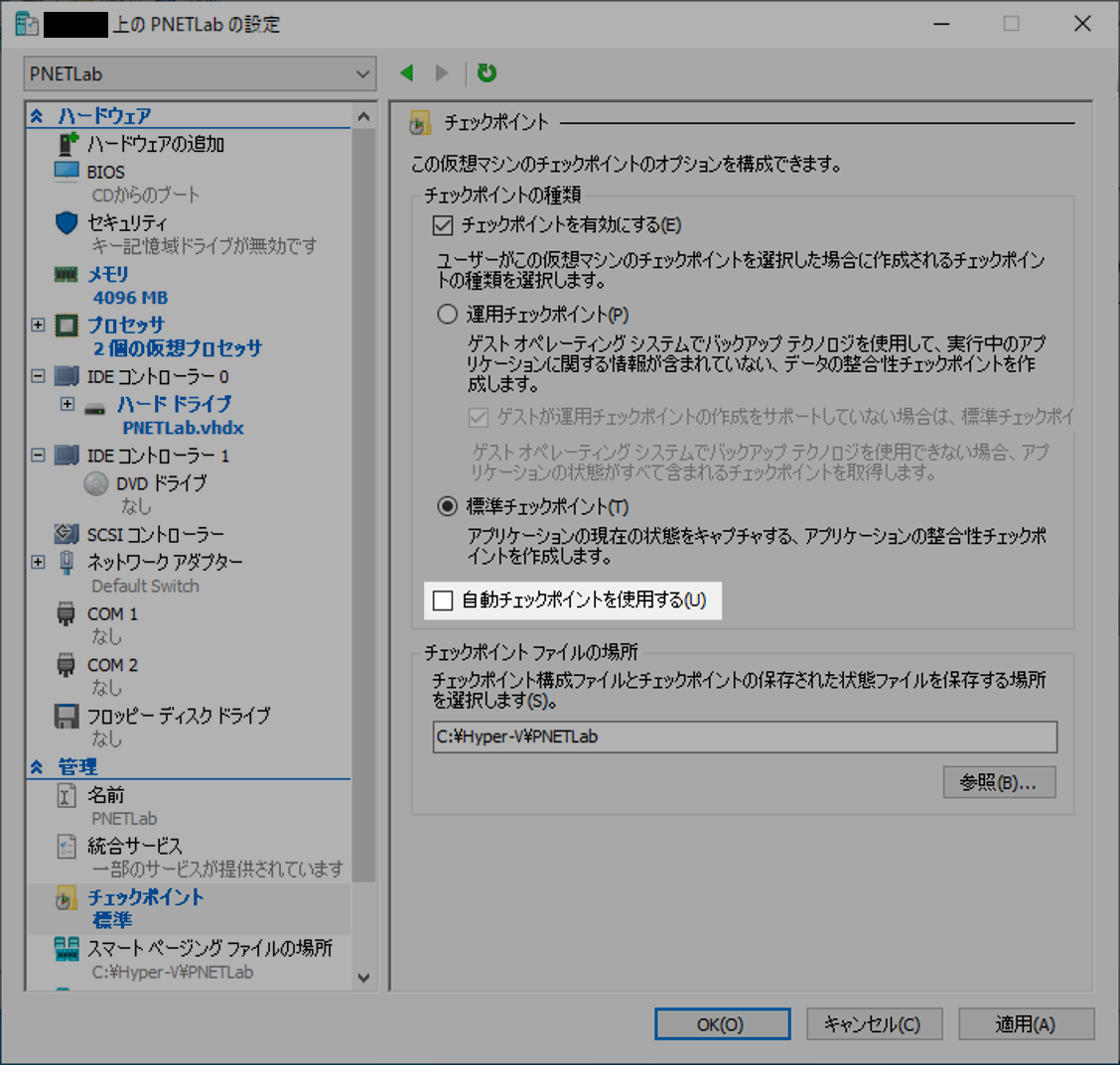
PNETLabの動作確認
- Hyper-VマネージャーでPNETLabを起動する
WARNING: neither Intel VT-x or AMD-V foundの警告が出るので、 仮想マシンをOFFに→管理者権限でPowerShellを開いて以下を実行する
(PNETLabは仮想マシン名称のため、環境に合わせて適宜読み替えてください)
Set-VMProcessor -VMName "PNETLab" -ExposeVirtualizationExtensions $True- 再度PNETLabを起動させる
- 表示されたIPアドレスにブラウザでアクセスし、admin/pnetでログインできることを確認する